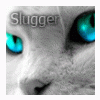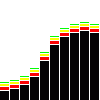Zaczynamy:
Uruchamiamy Valve Hammer Editor 3.5 PL. Po załadowaniu naciskamy CTRL+n lub wybieramy z menu Plik - Nowy. Otworzony zostanie nowy projekt Map1. To będzie nasza pierwsza mapka. Klikamy na Kreator obiektów zaznaczone na screenie cyfrą 1.
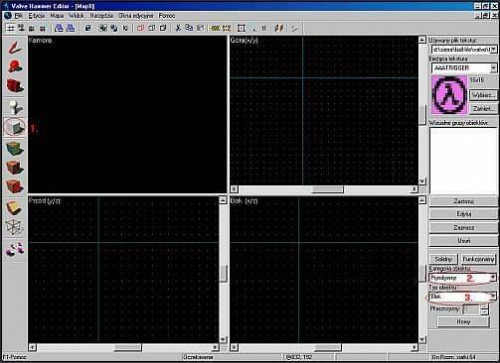
Chcemy zrobić prostokąt w związku z tym w menu bocznym dotyczącym obiektów powinno być zaznaczone w Kategorii obiektów - Prymitywny (2.) oraz Typ obiektu - Blok (3.). Kategoria obiektów służy do wybierania prefabów (gotowych obiektów) bądź do wskazania edytorowi, że sami tworzymy obiekt i to jest właśnie tryb Prymitywny. Natomiast Tyb obiektu jak sugeruje nazwa służy do wybierania obiektu który chcemy wstawić na mapę. Do wyboru mamy: Blok, Klin, Cylinder, Szpic, Łuk. Obiekt zaczniemy tworzyć w górnym okienku w widoku góra. Klikamy raz LPM (lewy przycisk myszki) i trzymając go rozciągamy tak by powstał prostokąt podobny do tego na rysunku.
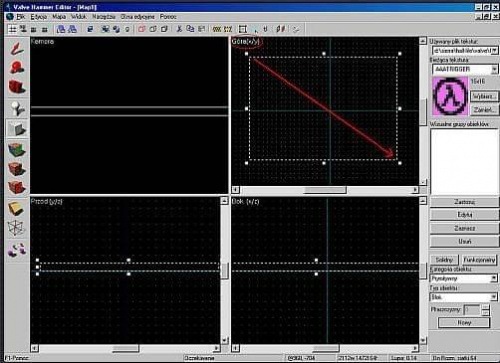
Teraz w rzucie Przód wyciągniemy masz prostokąt w górę i w dól za pomocą środkowych uchwytów.
Uwaga! Aby można było lepiej i dokładniej rozciągać jak i przemieszczać różne obiekty, dodatkowo przytrzymujemy lewy ALT.
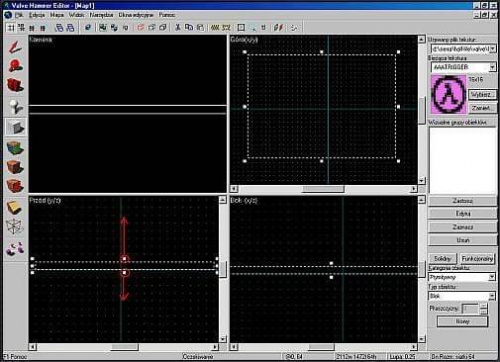
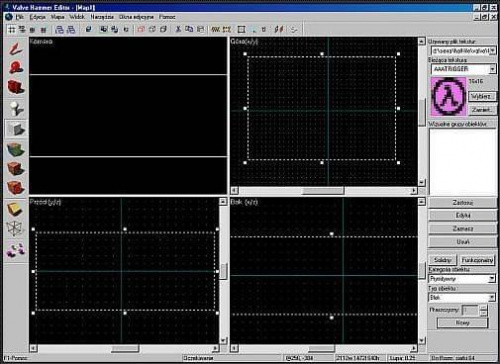
Te kreskowane linie na obwodzie prostokąta oznaczają, że obiekt jeszcze nie jest stworzony - to jest dopiero zarys, więc jeżeli zarys jest taki jaki nam odpowiada, to akceptujemy go klawiszem Enter. Teraz nasz obiekt wygląda tak
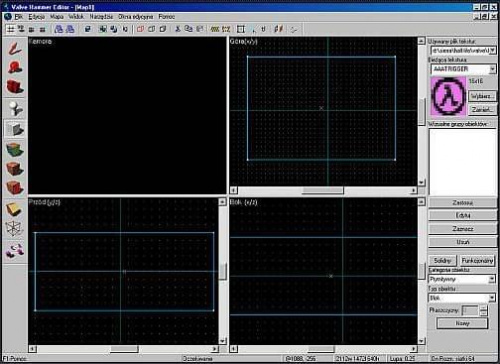
A jeżeli chcemy go pooglądać z każdej strony to urzywamy do tego celu Kamery (1.) i okienka Kamera (2.)
(Również po naciśnięciu klawisza "Z" możemy się poruszać po mapie w podglądzie 3D)
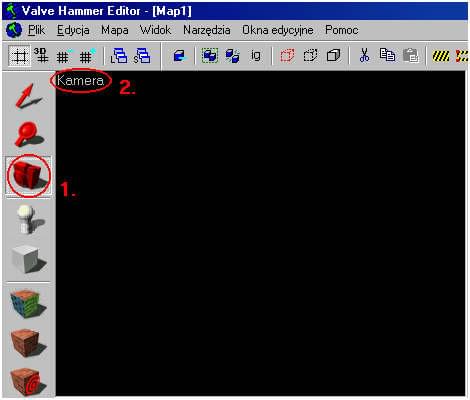
Kamerą poruszamy sie tak jakbyśmy grali w CSa, czyli klawiszami w,s,a,d oraz kirując myszką. A rolka w myszce służy jako zoom (działa również w ekienkach do edycji obiektów). Aby poruszać się kamerą należy cały czas trzymać LPM i z tak wciśniętym klawiszem poruszamy się używając klawiszy w,s,a,d oraz rolki. Kamera umieszczona na początku jest wewnątrz obiektu, więc należy się z niego wydostać. Gdy juz bedziemy na zewnatrz obiektu, a ten obiekt nie bedzie pokryty tekstura tylko bedzie widoczny sam szkielet, wystarczy kliknac na Kamera(oznaczony cyfra 2. na poprzednim rysunku) i wybrac 3D tekstura.
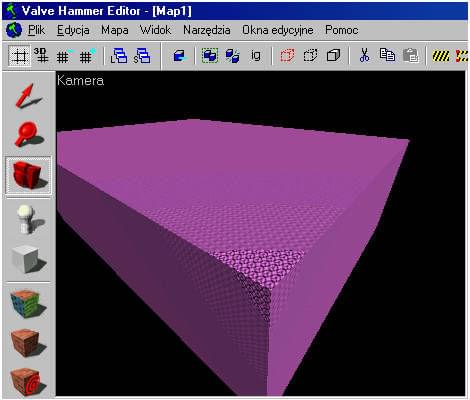
W takiej pozycji na razie możemy zostawić kamerą. Teraz zrobimy wyżłobienie, tak aby prostokąt w środku był pusty i stworzył nam pomieszczenie. W tym celu zaznaczomy nasz prostokąt (podświetli się na czerwono)

Podświetlony obiekt można edytować, więc naciskamy CTRL+h bądź z menu Narzędzia - Pomieszczenie. Otworzy się nam okienko w którym podajemy grubość ścianki
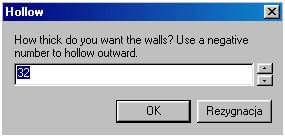
W naszym przypadku możemy zostawić 32. Zatwierdzamy przyciskiem OK. Pomieszczenie gotowe. Teraz możemy do niego wjechać kamerą.

Sami przyznacie, że na ścianach przydałyby się lepsze tektury, więc zamieńmy je. Zaznaczamy nasz obiekt, podświetla się cały na czerwono, klikamy na Teksturowanie (1.)

Otworzy sie okienko z właściwościami tekstury, w nim wybieramy przycisk Przeglądaj... (2.) Owiera się okno z wszystkimi teksturami wybieramy poprzez kliknięcie (dwuklik )np. taką (3.):

Po wyborze w okienku z właściwościami będzie wybrana przez nas tekstura (1.). Teraz by pojawiła się na ścianach należy nacisnąć przycisk Zastosuj (2.)

OK. Aby zobaczyć jak naprawdę wygląda tekstura na ścianie naciśnij przycisk Ukryj maskę (3.). O teksutowaniu powinieneś jeszcze wiedzieć, że niektóre tekstury są specjalnego znaczenia.
Teksurę taką można z reguły poznać po początku nazwy. I tak znaki te oznaczają:
!nazwa_tekstury - woda (tekstura faluje)
-0nazwa_tekstury - tekstura losowo będzie się rozrzucać na obiekcie
{nazwa_tekstury - tekstura której niebieskie tło będzie niewidoczne
+0nazwa_tekstury - tekstura animowana (np przycisk windy) kolejną klatką animacji jest tektura z nazwą +Anazwa_tekstury
~nazwa_tekstury - tekstura świecąca
AAATRIGGER - niewidoczna tekstura używana tylko do obiektów funkcyjnych np. drabin
SKY - teksura nieba
i inne których znajomość nie jest nam przydatna na tym etapie tworzenia.
Teraz postaramy się zmienić teksturę na każdej ze ścian. Najpierw musimy rozgrupować nasz obiekt. Zaznaczamy nasz prostokąt i klikamy na ikonkę Rozklej zaznaczone obiekty
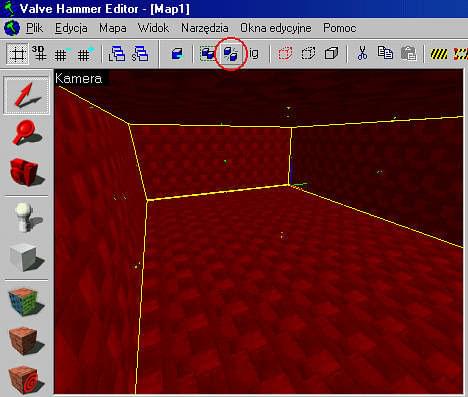
Teraz klikając na każdej ze ścian upewniamy się że są rozdzielone. Teraz na mapie mamy 6 obiektów tworzących nasza mapę. Mapa musi być pomieszczeniem zamkniętym, więc uważajmy by nie przesunąć jakiejś ściany. Bo w przeciwnym razie mapa się nie skompiluje tzn nie będzie jej można użyć do gry.
Zamieńmy teraz tekturę sufutu na niebo. W tym celu zaznaczamy sufit (1.). Obiekty można zaznaczać w okienku Kamera.

Klikamy na Teksturowanie (2.) W okienku z właściwościami tektury wyszukujemy (przycisk Przeglądaj (3.)) teksturę SKY, i naklejamy (przycisk Zastosuj (4.)). Po tym zabiegu na suficie mamy niebo.
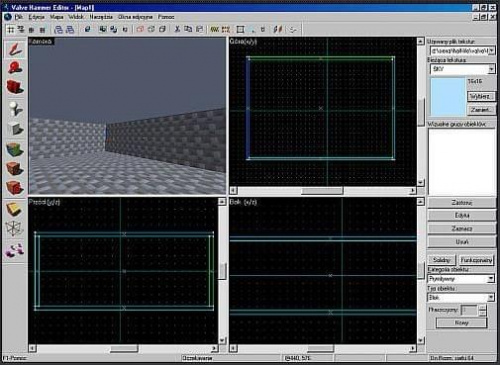
Podobnie postepujemy dla kazdej ze scian, wybierajac i naklejajac na scianach tekstury skal a na podlozu naklejajac teksture ziemi. Po tych zabiegach nasza mapka powinna tak wygladac.

Mapa jest juz gotowa, żeby działała brakuje jeszcze bytów graczy, czyli po prostu ponktów startowych dla CT i Terro. Dokonujemy tego za pomocą ikonki z żaróweczką (1.)

czyli za pośrednictwem Kreatora bytów. W bocznym menu wybieramy Objekt (2.) info_player_start (3.) Podobnie jak przy tworzeniu prymitywu (prostokąta) położenie bytu po ulożeniu na mapie

zatwierdzamy klawiszem Enter. Dopóki nie naciśniemy Entera możemy dowolnie przesuwać byt. Po akceptacji Enterem na mapie znajduje się już punkt startowy CT.

Teraz wstawmy przeciwnika do przeciwnego rogu. Robimy dokładnie tak samo z tą różnicą, że byt Terro nazywa się info_player_deathmatch.

Ważne jest aby byty obudwu playerów znajdowały się nad ziemią tzn wisiały w powietrzu. W przeciwnym przypadku niemoglibyśmy się poruszać grając już na gotowej mapie.
Mapa jest już prawie gotowa, ostatnią rzeczą jest dodanie światła.
Jeżeli mapa ma niebo dodajemy (1.) byt light_enviroment (2.). Umieszczamy go pod sufitem na środku.

Po zbliżeniu się kamerą do tego bytu zobaczymy słoneczko.

Zaznaczamy Selektorem obiektów (1.) nasze słoneczko (2.) i naciskamy ALT(lewy)+Enter bądż z menu Mapa - Właściwości obiektu otworzy się nam okienko z właściwościami naszego bytu (takie właściwości posiada praktycznie każdy byt).
My zmienimy tylko kolor i natężenie światła. Jest atrybut jaskrawość (3.). Jeżeli używasz angielskich .fgd to atrybut będzie się nazywać Brightness.

Trzy pierwsze cyfry (1.) oznaczają kolor, można go zmienić wpisując inne cyfry, bądź co jest prostrze skorzystać z przycisku Wybierz kolor. Wieramy np lekko żółty. Ostatnia cyfra (2.) oznacza natężenie światła. Możemy zostawić wartość 200. Także dobrze by ustawić kierunek i kąt padania słońca. Dlatego wybieramy "Nachylenie(Kąt)" (5.) i wpisujemy np.: -30 lub -40
Potem kierunek padania (patrząc na widok od góry) pokazuje nam biała kreska w czarnym kole (4.). Tą kreskę można przemieszczać o 360 stopni.

Ok, mapka gotowa. Teraz wystarczy ją tylko skompilować lecz najpierw trzeba ją zapisać. Na górze naciskamy na "Plik" a następnie wybieramy "Zapisz jako..." i zapisujemy najlepiej bezpośrednio do C: lub tak aby ścieżka nie zawierała spacji. Teraz możeby przystąpić do kompilacji naciskając F9 bądź ikonki (1.) bądź menu Plik - Uruchom

Zaznaczamy jeszcze parametry kompilatorów na normalnie, na górze w pasku wpisujemy "-game cstrike" a niżej zaznaczamy "Nie uruchamiaj gry" i klikamy OK. Otworzy się okienko z zapisem przebiegu kompilacji

a po chwili (jeżeli nie będzie błędów w kompilacji) zrobi się nasza pierwsza mapa.
Tak wygląda w CS:

Natomiast, jesli po kompilacji nie zostanie utworzony plik *.bsp nalezy zrobic tak:
Właczamy kompilacje przyciskiem F9 bądz z menu Plik -> Uruchom.
Pojawi się okienko z parametrami kompilacji. Okienko może się róznić od tego poniżej, jednak na pewno zawierać będzie podobne parametry. Dodam jeszcze, że to okienko jest przy kompilacji zaawansowanej więc jak masz okienko z normalna (normal) kompilacja to przełącz na zaawansowaną (ekspert)

Objaśnienie poszczegulnych cyferek:
1 - kompilator struktury, obiektów i tekstur mapy (musi być włączony)
2 - kompilator .bsp (musi być włączony)
3 - kompilator odpowiedzialny za optymalizację mapy (nie musi być włączony jeśli mapę chcesz tylko sprawdzić w grze)
4 - kompilator odpowiedzialny za światło (jak nie będzie włączony to nie będzie cieni na mapie i efektów światła)
5 - ptaszek w tym miejscu sprawi, że gotowa mapka będzie kopiowana do katalogu "map" w grze
6 - a ten przycisk uruchamia proces kompilacji
Proces kompilacji w zależości od posiadanego sprzętu i złożoności mapy może trwać nawet kilka godzin, więc czasem nie musimy właczać wszystkich kompilatorów, zwłaszcza jak chcemy tylko sprawdzić budowę mapy np. wielkość pomieszczenia, schody itp. W takim wypadku wystarczy włączyć tylko 2 pierwsze.
Podczas kompilacji pojawi się okienko raportujące proces kompilacji. Jeżeli pojawi się jakiś błąd to na pewno będzie w nim informacja o tym błędzie. To dzięki temu raportowi (plik .log) wiesz co się dzieje i gdzie wystąpił problem. Problem nie jest trudno znalezc, wystarczy poszukac napisu Error lub Warning
Więcej tutoriali na VHE Center
Autor: AHA Andrzej Hrycyk
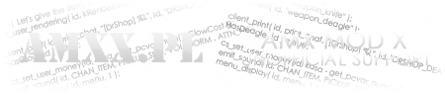

 Dodatki SourceMod
Dodatki SourceMod