A więc do dzieła.
Display

Mouse modes

Movement Tool Palette

Select Tool Palette

Tag Tool Palette

-----------------------------------------------------------

Display:
(Od lewej)
Grid
klawisze: `,;
Kilka najpopularniejszych ustawień siatki (8, 16, 32 itp.), całkowite wyłączenie oraz możliwość wpisania dowolnej wielkości.
Zoom factor
klawisze: +,-
Różne skale oddalenia (1:10, 1:4, 2:1 itp.), dowolna skala. Pojedyncze kliknięcie powoduje automatyczne pokazanie całej mapy, kolejne kliknięcie pokazuje wybrane elementy.
New 3D window
Okno 3D dla nie posiadających akceleratora
Full 3D view
Pełnoekranowy widok 3D
OpenGL 3D view
Okno 3D (opengl). Ustawnienia mgły, świateł, zasięgu itp. dostępne w menu Options->Configuration --> General->3D view.
'LMCoS'
Standardowo zaznaczenie kilku brył pozwala na różnego rodzaju operacje w stylu obracania czy rozciągania. Natomiast zaznaczenie jednej bryły nie (wtedy najczęściej bryłę przesuwamy lub zwiększamy/zmniejszamy). Uaktywnienie tej ikony pozwala na specjalne operacje już na pojedynczej bryle.
Lock views
Wyłączenie umożliwia dowolne ustawianie widoków wzgledem siebie (standardowo powiększanie lub przesuwanie jednego z okien powoduje automatyczną zmianę reszty widoków).
Contextual help
klawisz: F1
Pomoc.
---------------------------------------------

Mouse modes:
(od lewej)
Rectangular selection of POLYHEDRONS
Wybieranie brył.
Rectangular selection of ENTITIES
Wybieranie obiektów.
Rectangular selection of EVERYTHING
Wybieranie brył i obiektów.
Quick cube maker
Po wybraniu tej opcji wystarczy w edytorze kliknąć i trzymając LPM przeciągnąć kursor w wybrane miejsce aby szybko stworzyć bryłę o żądanej wielkości.
Cut faces, polyhedrons and groups in two
Cięcie brył. Zaznaczoną bryłę lub bryły można tym narzędziem szybko podzielić na 2 części. Po prostu klikając i trzymając LPM tworzy się linię prostą wzdłuż której bryły zostaną podzielone (ale jeśli wcześniej nie zaznaczyliśmy żadnych brył to tniemy CAŁĄ mapę .
-----------------------------------------------------

Movement Tool Palette:
(prawie od lewej;)
Change this toolbar settings (ostatnia ikona)
W menu tym wpisuje się wartości do których odnoszą się narzędzia tego paska (kąty, odległości itp.).
Move selection
Przesuwa zaznaczone bryły/obiekty na daną odległość.
Enlarge
Powiększa zaznaczenie n-krotnie.
Shrink
Zmniejsza zaznaczenie n-krotnie.
Inflate/Deflate
Rozszerza/kurczy zaznaczone bryły o daną wartość.
*3 kolejne przyciski to lustrzane odbicie zaznaczenia o osie X/Y/Z
* 6 kolejnych przycisków to obroty zaznaczenia o dany kąt.
-------------------------------------------

Select Tool Palette:
(Od lewej)
Cancel Selections
klawisz: Esc
Anulowanie zaznaczenia. Nie wiem po co to jest. Przecież wystarczy w edytorze kliknąć w dowolne puste miejsce...
Select Parent
klawisz: Home
Jeśli mieliśmy wybraną ścianę to zaznaczy całą bryłę, jeżeli bryłę - to zaznaczy wszystkie bryły w jej katalogu.
Select Child
klawisz: End
Działa w drugą stronę.
Select Next
klawisz: PgDn
Każde kolejne kliknięcie powoduje zaznaczenie następnego obiektu/bryły/ściany w danym katalogu.
Select Previous
klawiz: PgUp
Tak jak poprzednio, ale w drugą stronę.
Freeze Selection
klawisz: Alt+F
Blokuje zaznaczone elementy i nie można ich "odklikać" w edytorze.

Unfreeze Selection
klawisz: Alt+U
Odblokowuje elementy "zamrożone" poprzednią ikonką.
Invert Face Selection
klawisz: Ctrl+I
Wybiera niezaznaczone ściany (i odznacza te które były zaznaczone ofkoz).
Extend Selection from Face
klawisz: Ctrl+E
Zaznacza ściany które leżą na tej samej płaszczyźnie co wybrana ściana. (Dla brył które ze sobą sąsiadują)
Browse Multiple Selection
klawisz: Alt+B
Wyświetla okno z listą zaznaczonych elementów. Można w nim wygodnie przeglądać poszczególne z nich.

Unrestrict Selection
klawisz: Ctrl+U
Wyłącza działanie Restrict to Selection.

Restrict to Selection
klawisz: Alt+R
Działanie podobne do "Freeze Selection" ale dodatkowo m.in. nie wybrane elementy znikają w widokach 3D.
Zoom to selection
klawisz: Alt+Z
Widok w edytorze oraz (jeśli jest włączony) widok 3D optymalnie zbliża do wybranych elementów.
Mark selection
Zaznacza wybrane elementy. Jest to wykorzystywane w kilku specjalnych operacjach.
Clear Mark
Wyłącza zaznaczenie "Mark selection".
-------------------------------------------------
Tag Tool Palette:

"Tag" jest specjalnym rodzajem zaznaczenia. Tag'a można przyporządkować pojedymczej ścianie (najczęściej), kilku ścianom a nawet punktom w przestrzeni. Tag'i są stosowane głównie do operacji geometrycznych na bryłach oraz do zaawansowanego teksturowania (w tym są niezastąpione).
(Od lewej)
Tag side
klawisz: Ctr+T
Ustawia tag'a na zaznaczonej ścianie (pojedynczej).
Glue to tagged
klawisz: Ctrl+G
Rozciąga bryłę tak, aby wybrana ściana leżała na tej samej płaszczyźnie co tag.

Add to tagged
klawisz: Ctrl+A
Dodaje tag'a zaznaczonej ścianie nie usuwając poprzednich tag'ów.
Remove from tagged
Usuwa tag'a z zaznaczonej ściany (jeśli tam jest
Select Tagged Face(s)
klawisz: Alt+S
Tworzy zaznaczenie ze wszystkich ścian posiadających tag'a.
Clear all tags
klawisz: Alt+C
Usuwa wszystkie tag'i.

Link face(s) to tagged
Zaznaczone ściany "łączy" ze ścianą posiadającą tag'a. Później operując jedną z tych brył reszta także się zmienia względem niej. Nie znalazłem sensownego wykorzystania tej funkcji, ale może ktoś inny będzie miał jakiś pożytek z tego..
Glue linked
Unlink face
Select linked faces
Unlink all
Operacje związane z połaczonymi ścianami. Usuwanie połączeń, zaznaczenie połączonych ścian itp.

Texture Wrapping Multiplier
Funkcja związana z poleceniem "wrap texture around pillar", czyli automatycznym teksturowaniem wokół obiektu. Otwiera okno w którym można wpisać wartość która oznacza ile razy tektura ma być powielona wokół obiektu. Wartość 0 (domyślna) powoduje że tekstura o ile to jest możliwe nie jest ani rozciągana, ani zwężana (zwykle minimalnie się zmienia).
Wrap texture from tagged
klawisz: Ctrl+W
Na zaznaczonej ścianie ustawia teksturę według tag'a (Jest to pokazane w innym tutorialu).
Across tagged
???
Around pillar
Teksturowanie wokół obiektu. Dokładniejsze informacje są w innym tutorialu.
Mirror flip tex
(Nie potrzeba tag'a) Odwraca teksturę na zaznaczonej ścianie.
Project from tagged
Kolejny sposób wstawiania tekstury z tag'a. Nie wiem czym się dokładnie charakteryzuje...
Choose Texture
Po prostu otwiera okno z teksturami.
Position Texture tool
Wyświetla okno w którym można manipulować ustawieniem tekstury.

Texture flag settings
Mało przydatna dla nas opcja. Wyświetla okno z flagami zaznaczonej ściany. Half nie posiada czegoś takiego (ale Quake2 i jego pochodne tak).
źródło : hlmaps.noskill.pl
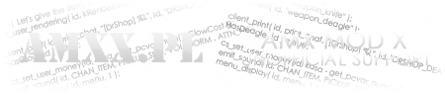

 Dodatki SourceMod
Dodatki SourceMod




 Temat jest zamknięty
Temat jest zamknięty













